Fireタブレット購入直後プライムミュージックが利用できなかったら試すこと
プライムデーでFire7タブレット(第7世代)8GBタイプを買った。早速セットアップして使い始めたのだが、プライムミュージックが利用できない。
症状としては、アプリの起動に時間がかかり過ぎる。タップしてから起動するまで2分くらいかかる。やっとアプリが起動しても、曲の再生やダウンロードができず、曲を選択すると、「デジタルミュージックストアで購入する」「AMAZON MUSIC UNLIMITED」の2つの項目しか表示されないのだ。
検索してみるとモデル違いではあるが、同じ状況だった人がYahoo知恵袋に質問していた。
ベストアンサーに選ばれた回答の内容を実行してみたが、私の場合は改善されなかった。また、私の場合は、「Offline Music Mode」のスイッチはもともとoffになっていた。
よくある質問やその後もいろいろ自分で試してみたが、試行錯誤する時間のレベルは超えていたので、Amazonのサポートに連絡。
サポート:アプリの下のメニューバーにブラウズというメニューはありますか?
私:ありません。
サポート:お客様の端末は購入されたばかりで、アプリやシステムのバージョンが古いので、最新のものにしてからもう一度お試しください。
私:そんなことなの。
パッケージを開けて最初に起動したとき、システムアップデートがあったのだけど、1度のアップデートではだめなわけですね。本来は放置していても自動的にアップデートされるのだけど、すぐに使いたい場合は手動でアップデートすればいいわけです。
以下の通りアップデートを行いました。
1.設定アイコンをタップする。
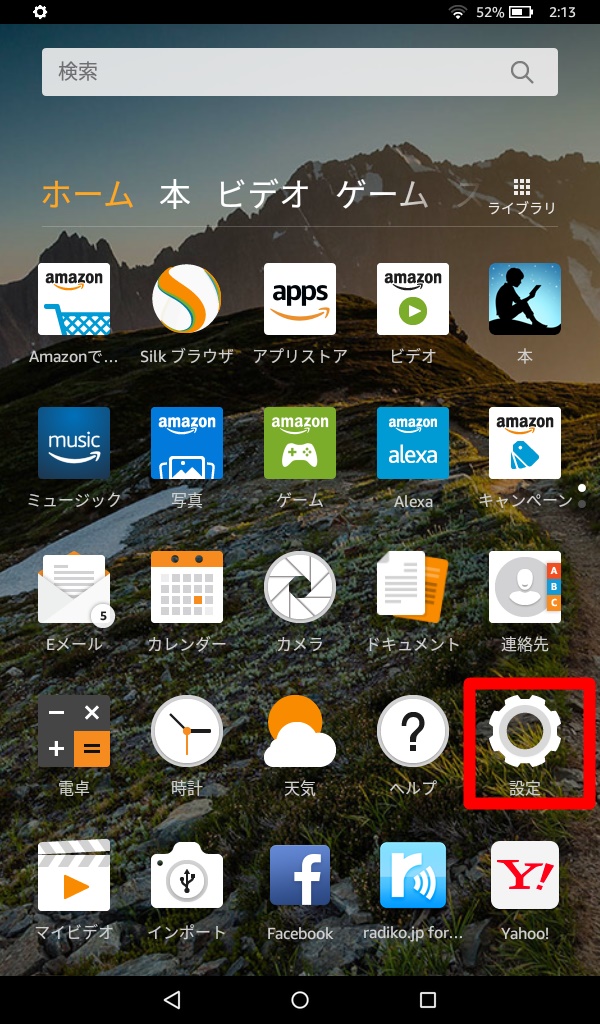
2.端末オプションを選択する。
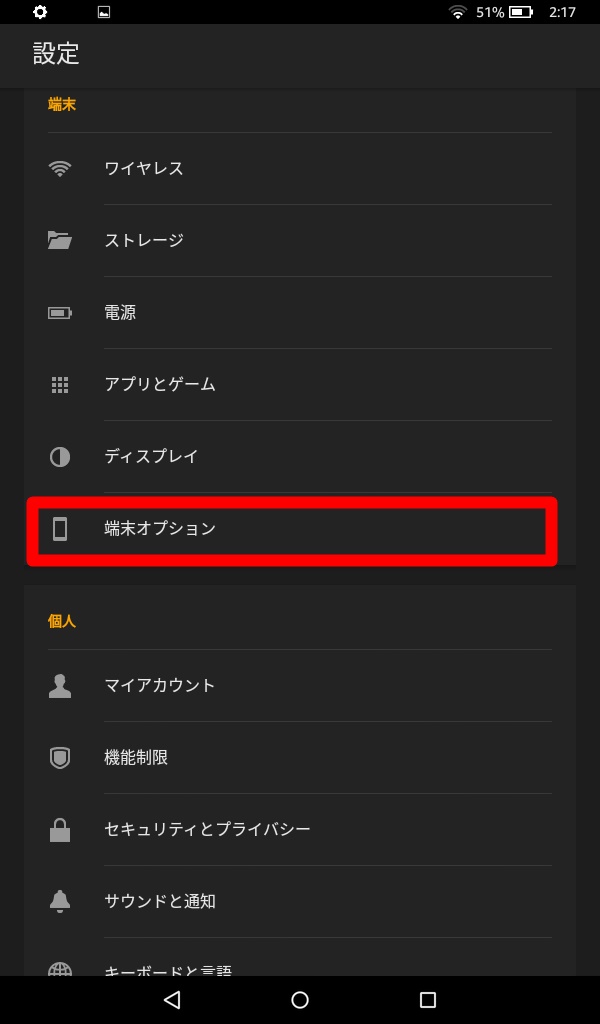
3.システムアップデートを選択する。

4.今すぐチェックをタップする。
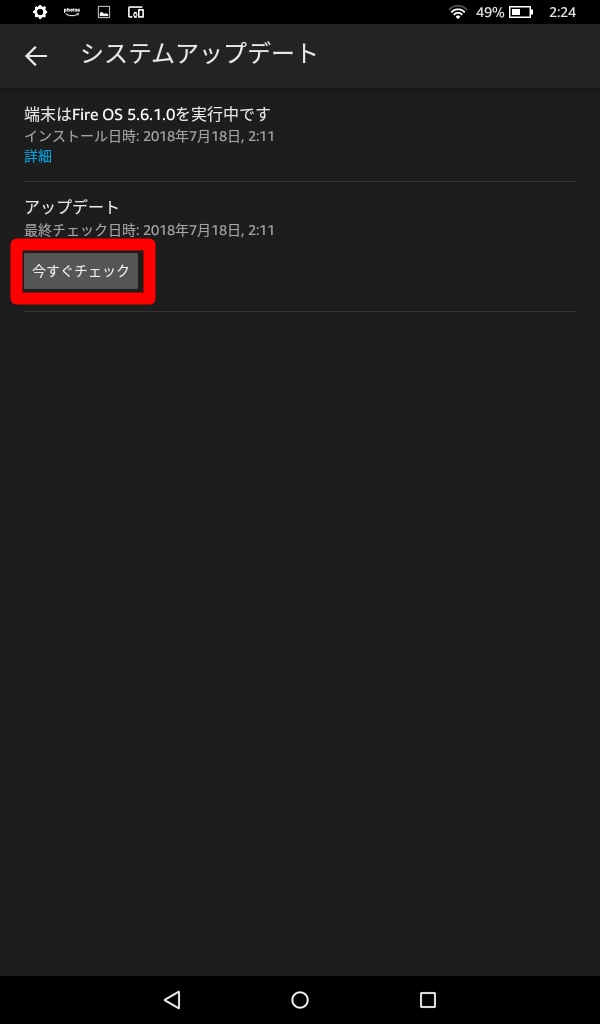
5.アップデートをタップする。
このとき、FireOS実行中の下に「インストール日時」と「インストール可能なシステムコンポーネントが○○個あります。」と表示されています。私の場合は15個でした。アップデートの内容によって、Fireのロゴとバーが出る場合と、画面は変わらず短時間で終わるものがありました。
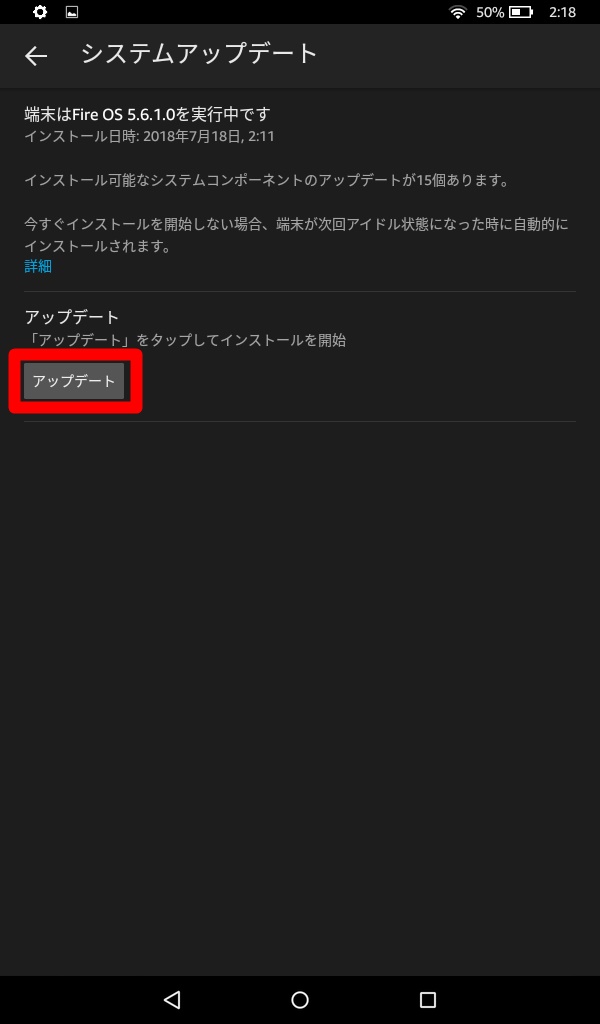
6.今すぐチェックをタップしてアップデートがありませんと表示されるまで操作を繰り返す。

すべてのアップデートが終わり、再度プライムミュージックを起動したら、下のメニューバーの一番左側にブラウズボタンが表示されました。アプリの起動も遅くありませんでした。成功です。
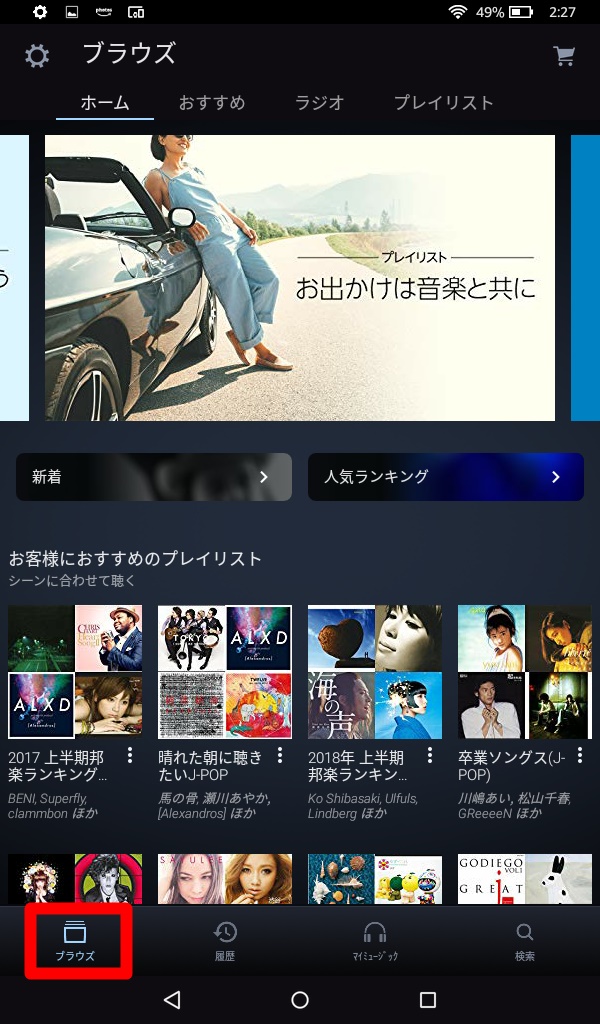
Amazon2017父の日セールでKindleが最大7000円off(6/18まで)

Amazonは、父の日セールとして6月18日まで電子書籍リーダーKindleシリーズがお得に買えるAmazonプライム会員向けのセールを開始しました。割引の内容は以下のとおりです。
プライム会員限定でKindlePaperwhite、同じくマンガモデルが7000円off、Kindleが5000円off。プライムに登録してKindleを買うのもありですね。
ただし、プライム登録後、3~4日クーポンコードが入力できないことがあるそうです。
セール価格で購入するにはセール対象のいずれかをカートに入れて、レジに進み注文確定画面で指定のクーポンコードを入力する必要があります。それぞれのクーポンコードは「Kindle」が「DADGIFT5000」、「Kindle Paperwhite」と「Kindle Paperwhiteマンガモデル」が「DADGIFT7000」です。ひとり1回1台分の端末購入のみに利用できます。
| デバイス名 | 通常価格 | セール価格 |
| Kindle Paperwhiteマンガモデル(wifi) | 16280 | 9280 |
| Kindle Paperwhite(wifi) | 14280 | 7280 |
| Kindle Paperwhite(wifi+3G) | 19480 | 12480 |
| Kindle(wifi) | 8980 | 3980 |
*キャンペーン情報つきの価格比較
facebookページのカテゴリ変更
facebookページを作って、あとからカテゴリ変更をしようと思ったらわかりにくかったのでメモしておきます。
ヘルプに記載されていますが、項目が変わった部分があり自分のような初心者には無理です。facebookページのカテゴリを変更するにはどうすればよいですか。
カテゴリ変更は項目が見つかりにくいだけで操作手順はいたって簡単です。何通りかの方法があるので紹介します。
facebookpeページの「ページ情報」から変更する
カテゴリ変更するfacebookページの左側のメニューで「ページ情報」を表示する。
カバー写真下の 「ページ情報を編集」あるいは「基本データ」の「一般」「カテゴリ」の「編集」を選択する。
いずれもカテゴリ編集画面になります。
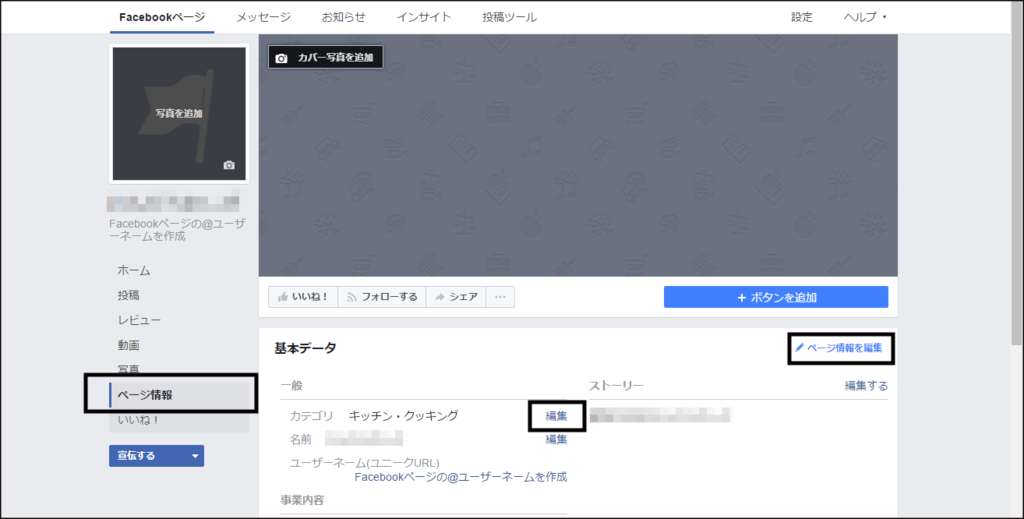
facebookページの「ホーム画面」から変更する
facebookページの「ホーム」画面からはカバー写真下の[...]をクリックしてメニューから「ページ情報を編集」を選択する。

表示された「情報を編集」ページで「カテゴリ」を編集します。
削除する場合はカテゴリ名の末尾の[☓]をクリックします。
新しく設定したいカテゴリは最初の文字を入れるとリストが表示されるので選択します。

[変更を保存]ボタンの上に次のメッセージがあります。
Help people find your Page by choosing categories that represent your Page.
Pages may up to have three categories. We only keep the most specific categories.
カテゴリは3つまで選択できますが、最もふさわしいカテゴリが保存されるようです。
ためしに「コンピュータ・ウェブサイト」「ウェブサイト」「ウェブデザイナー」と3つのカテゴリーを選んで保存してみます。
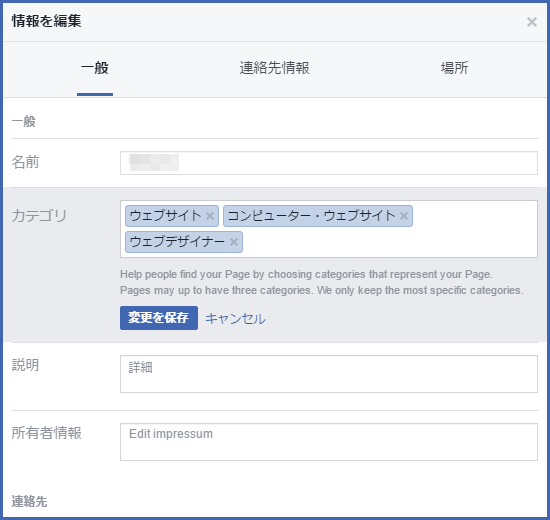
「情報を編集」を一度閉じて再度開くとカテゴリは「コンピュータ・ウェブサイト」「ウェブデザイナー」の2つが生きて「ウェブサイト」は消えていました。
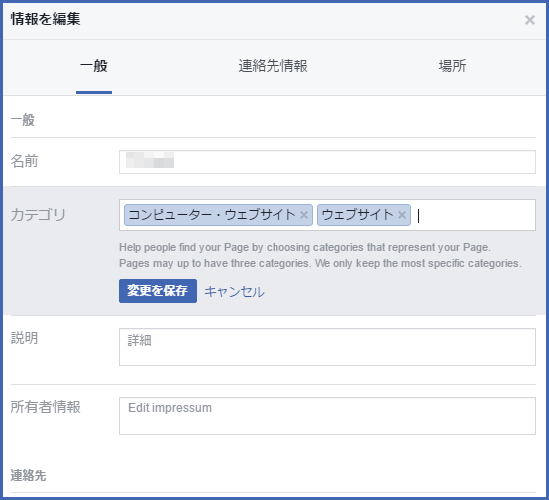
このように重複した内容やふさわしくないと判断された場合は自動で統合、削除されるようですが、複数のカテゴリが掲載されているケースも少なくありません。カテゴリがひとつに絞れない場合はあとから追加で設定することもできます。
例えば料理レシピのfacebookページを作り、カテゴリは「キッチン・クッキング」を選択しました。webでレシピを提供しているからウェブサイトでもあります。facebookページの作成時は単一カテゴリしか選べないのであとから「ウェブサイト」を追加して複数カテゴリで登録できました。
プライバシーポリシー
当サイトのCookieについて
当サイトでは Cookie を使用して、ユーザーの興味に合わせた広告の表示、ソーシャルメディア機能の提供、広告の表示回数やクリック数の測定を行っています。また、ユーザーによるサイトの利用状況についても情報を収集し、ソーシャルメディアや広告配信、データ解析の各パートナーに提供しています。各パートナーは、この情報とユーザーが各パートナーに提供した他の情報や、ユーザーが各パートナーのサービスを使用したときに収集した他の情報を組み合わせて使用することがあります。
Cookieはユーザーがウェブサイトを閲覧した際に、ユーザーのブラウザまたはスマートフォンなどのデバイス内に保存されます。
なお、Cookieを通じて収集する情報には、個人を特定できる情報は一切含まれておりません。
GoogleAdSenseについて
当サイトでは、Googleなどの第三者配信事業者や広告ネットワークサービスの配信する広告が表示されます。
第三者配信事業者はCookie を使用して、ユーザーが当サイトや他のウェブサイトに過去にアクセスした際の情報に基づいてユーザーの興味に応じた広告を配信します。
ユーザーは、広告設定でパーソナライズ広告を無効にすることができます。または、www.aboutads.info にアクセスすれば、パーソナライズ広告に使われる第三者配信事業者の Cookie を無効にすることができます。
ユーザーが Google パートナーのサイトやアプリを使用する際の Google によるデータ使用についてはgoogle ポリシーと規約をご覧ください。
googleアナルティクスについて
当サイトではGoogleの提供するアクセク解析ツール、Googleアナリティクスを使用しています。Google アナリティクスでデータが収集、処理される仕組みについては、Google ポリシーと規約をご覧ください。
当サイトでは、Google アナリティクスの広告向け機能である、「ユーザー属性とインタレスト カテゴリに関するレポート」を利用しています。
当サイトとサードパーティ ベンダーが、ファーストパーティ Cookie(Google アナリティクスの Cookie など)または他のファーストパーティ ID とサードパーティ Cookie(DoubleClick Cookie など)または他のサードパーティ ID を組み合わせ、当サイトを訪問したユーザーの年齢層、性別、興味や関心ついての情報を入手し、ユーザー分析に利用しています。
これらの機能は、ブラウザの設定からCookieを無効にするか、Google アナリティクス オプトアウト アドオンを利用することで無効にすることができます。
Amazonアソシエイトについて
当サイトは、Amazon.co.jpを宣伝しリンクすることによってサイトが紹介料を獲得できる手段を提供することを目的に設定されたアフィリエイトプログラムである、Amazonアソシエイト・プログラムに参加しています。
免責事項
当サイト掲載の情報、および当サイトで紹介した商品やサービスに関しては、運営者がよく吟味のうえ、できる限り注意を払って掲載していますが、情報の正確性、商品やサービスの有用性や妥当性については、いかなる保証もしていません。
リンク先の商品の購入やサービスを利用する場合は、必ず、リンク先サイトにて詳細を確認のうえ、自らの判断と責任において利用してください。当該情報により利用者が損害を被った場合も当サイトは一切の責任を負いません。
外部リンクサイトについて
当サイト掲載の情報には、外部サイトへのリンクが含まれている場合があります。当サイトは、そのような外部サイトにおける個人情報の取り扱いについて一切の責任を負いません。
著作権について
当サイト掲載の情報には、著作権が存在します。 私的使用その他法律によって明示的に認められる範囲を超えて、これらの情報を使用する場合は、事前に当サイトの承諾を必要とします。
GoogleMapに投稿した写真を削除する
GoogleMapに投稿した写真を削除しようとしたら意外に手間取ったのでPCでの手順をメモしておく。スマートフォンでは削除したい写真を選択するとゴミ箱マークが出るがPCでは以下の通り。
- Google マップにアクセスする。
- 左上の[≡]メニューをクリックする。
- [自分の投稿]をクリックする。
- [写真]タブをクリックする。
- 削除する写真の投稿スポットをクリックする。
現在は上記5の投稿スポットの選択は不要です。 - 削除したい写真の右上の[︙]をクリックして「この写真を削除」をクリックする。
操作方法が変わっていたので内容の一部を変更しました。